可访问MS Excel电子表格
概述
本参考指南描述了如何设置Microsoft Excel文档的格式,使其尽可能易于访问。它建立在无障碍文档概述指南中解释的无障碍原则之上;这些原则适用于所有文档,包括Microsoft Excel文件,所以在继续之前确保你熟悉这些指导方针。本资源侧重于如何在Excel中实现这些原则。
除特别说明外,本文使用的是Windows版本的Microsoft Office。Office 365版本没有提供对所有必要的辅助功能的方便访问,除非桌面版本不可用,否则不建议使用。
指导方针
工作簿和工作表布局
NG体育如何在工作簿中组织工作表以及在这些工作表中放置内容的位置的快速指针。
表
- 把每个工作表上的A1单元格当作该工作表的标题——对其中包含的内容进行简要描述。这是辅助技术的用户将开始导航的地方,描述将帮助用户了解他们正在查看的内容。
- 从每页的A2单元格开始。
- 不要为了格式化而添加额外的行或列。如果您想要增加用于布局目的的空白,请加宽当前列和/或行或以其他方式设置样式,而不是添加空列和行。如果用户遇到空行或空列,他们可能认为已经到达了工作表内容的末尾。
手册
- 工作簿中的每个工作表应包含单个数据集或表。图表应该在各自的纸上。如果在一个工作表中有多个数据集,请将它们分成单独的工作表。
- 表格名称应该是描述性的和唯一的。不要保留默认的Sheet1、Sheet2名称。
- 删除未使用的工作表。
- 始终将光标保存在工作表1的A1单元格中。
表格和数据集
虽然可访问性指南规定,表格应该尽可能避免使用,但Excel是以表格格式显示数据的最合适的媒介,特别是当数据需要使用复杂的表格时。下面的指南将帮助辅助技术的用户更容易地理解表和数据集的结构。
识别表头
为了防止歧义,请显式标识表中的任何标头。默认情况下,Excel中的表格数据没有正式组织在表格中,它被认为是一个数据集。如果您确实在Insert -> table选项下将其明确标识为表,请确保选中“My table has headers”选项。这将帮助屏幕阅读器理解表中的第一行是应用于表中每个其他单元格的数据。
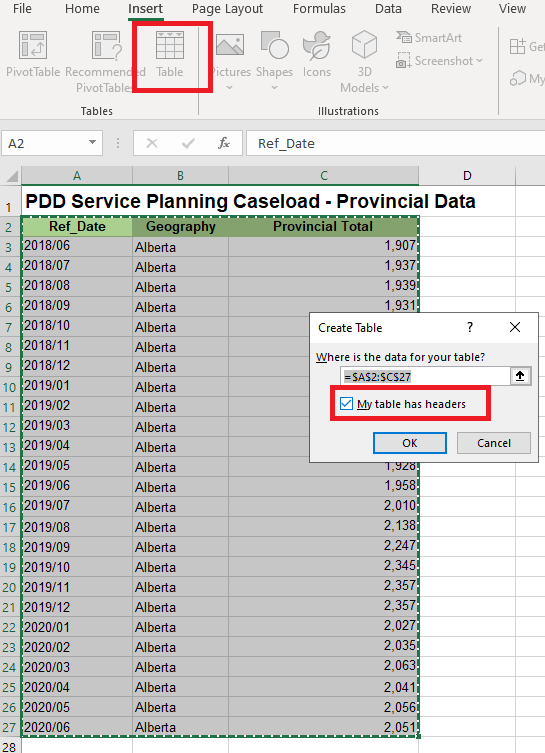
定义数据集的名称
这听起来和上一条很相似,但又有所不同。这适用于没有明确标识为表的数据集。
命名单元格的概念并没有被大多数Excel用户广泛理解。它提供了一种快捷的方式来引用数据集的某些部分。给你的标题一个一致的名字可以让使用辅助技术的人(和其他人!)引用你数据集的某些部分,即使不知道它们占据了哪个单元格。
例如,如果您有一个包含人员及其年龄列表的数据集,您可以为18岁以下的每个人创建一个命名组“Children”,为18岁及以上的每个人创建一个命名组“Adults”。然后,您可以使用Excel函数查找列表中“Children”组的年龄中位数,而无需指定工作表中的单元格范围。
要定义命名单元格,请选择标题(行和/或列),右键单击高亮显示的单元格,然后从下拉菜单中选择“定义名称”。

可访问性社区采用了非正式的标准来命名表头和列,因此人们可以很容易地跳转到表的这些部分。约定如下:
- 如果您的表同时具有列标头和行标头,则为name字段提供Title值
- 如果您的表只有行标题(只有列A),则为name字段提供RowTitle的值
- 如果表只有列标题(只有第2行),则为name字段设置ColumnTitle值
Scope定义了受此影响的工作表。Excel将此值默认为整个工作簿。除非工作簿中每个工作表的相同位置上都有相同的数据,否则请将“范围”更改为仅应用于当前工作表。
一旦您这样做了,辅助技术的用户可以引用标题,即使不知道他们在工作表中的位置。

避免合并单元格
不要使用合并单元格。您可以使用其他纯视觉风格的技术来模拟合并单元格的外观,特别是对于像表标题这样的元素,但是Merge Cell功能可能会导致用户(及其辅助技术)无法跟踪他们在表中关注的行和列。
避免空细胞
如果单元格中缺少数据,请使用“ n/a ”或其他占位符文本明确指出数据丢失或不可用。简单地将单元格留空可能会导致用户错误地认为他们已经到达了表的末尾。
图表
图表和图形在Excel中遵循与在其他媒体中相同的可访问性准则。Excel中图表的主要可访问性问题是确保它们对无法看到它们的人有充分的描述,并且除了颜色之外还有其他方法来区分数据。
描述图表需要在文档的其他地方添加全部文本和更长的纯文本描述。
若要添加alt文本,请右键单击图表,然后选择“编辑alt文本”。根据你的Excel版本,要么会弹出一个对话框,要么会滑出一个侧边栏,在那里你可以输入所有文本。您还可以选择将此图像标记为装饰性的,但是图表从来都不是装饰性的。

与其他文档格式一样,alt文本字段仅限于1或2个句子。提供图表所代表内容的摘要,通常类似于图表标题,而不是试图在alt文本字段中完整描述图表。
另一个潜在的易用性障碍是颜色的使用。Excel图表默认仅通过颜色区分数据。一个系列可能是绿色的,一个可能是蓝色的,一个可能是红色的,但是没有额外的指示器来区分数据。这使得一些色盲的人看不懂图表。根据经验,如果您在黑白打印机上打印图表,并且无法区分不同的数据系列,则无法访问。
要解决这个问题,右键单击图表中的数据系列并选择“格式化数据系列”。在图表和图例中,您将看到该系列的填充和线条样式的选项。在这里,您可以选择多种方式来直观地区分不同系列的数据。最常见的是更改破折号类型。这里没有规定的步骤,只要不同的数据可以通过某种方式在视觉上区分开来,而不仅仅是颜色。
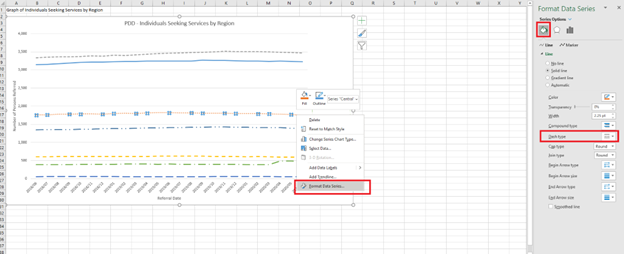
如何测试
可访问性检查
像其他微软产品一样,Excel有一个方便的内置辅助功能检查器。这不是一个详尽的工具,但可以帮助您识别任何常见的错误,例如媒体和图表上缺少所有文本。在Review选项卡下,单击Check Accessibility按钮将弹出一个侧边栏,您可以在发布之前查看和修改可访问性错误。

额外的资源
创建本文档时使用的示例文件,使用了来自艾伯塔省政府的修改过的公开数据: