可访问的MS Word文档
概述
本参考指南描述了如何格式化您的Microsoft Word文档,使其尽可能易于访问。它建立在无障碍文档概述指南中解释的无障碍原则之上;这些原则适用于所有文档,包括Microsoft Word文件,所以在继续之前请确保熟悉这些指导原则。本资源着重于如何在Word中实现这些原则。
Word文件通常是一种可访问的格式(除了下面解释的表单),但通常不是公开共享文档的最终格式。与pdf相比,Word最大的优点是易于编辑。如果你正在用Word创建一个最终将导出为PDF的文档,那么尽可能多地使用Word格式进行可访问性工作。任何与可访问性相关的元数据都将导出到PDF。
除特别说明外,本文使用的是Office 365(基于浏览器的)版本的Microsoft Word。桌面版本在Windows和Mac上可能略有不同。
指导方针
使用标题
使用标题给文档结构。而不是依靠视觉线索,如加粗、加下划线或增加文本的字体大小来指示文档的新部分,选择Styles下拉菜单来为用于指定新部分的文本分配Heading。

在查看文档时,访问者通常不会阅读整个文档。相反,他们扫描部分标题以找到感兴趣的区域,然后只读取该部分。类似地,使用屏幕阅读器的人希望首先阅读所有的部分标题,这样他们就可以跳到该部分,避免不得不听整个文档来检索所需的信息。
使用标题而不是重新设计普通文本的字体样式,有助于提供屏幕阅读器解析的文档结构。
巢标题按顺序排列。页面上的主要思想应该是标题1。标题1下的子标题应为标题2,标题2下的子标题应为标题3,依此类推。不要跳过标题样式。如果你不喜欢标题2的默认样式,不要从标题1跳转到标题3。相反,使用标题2,然后像使用其他字体一样重新设置样式。
请注意,在跳回文档结构时可以跳过部分,例如H4 -> H1。
在文本中嵌入链接
阅读完文档标题后,使用屏幕阅读器的人经常想知道页面上的所有链接。所有的url都应该是有效的超链接。链接应该嵌入到文本中,并且链接文本应该具有足够的描述性,以便站点访问者在不知道周围上下文的情况下也能很好地了解链接的位置。
若要添加指向文本的链接,请突出显示要作为超链接的文本。导航到Word的“插入”选项卡,然后选择“链接”按钮。
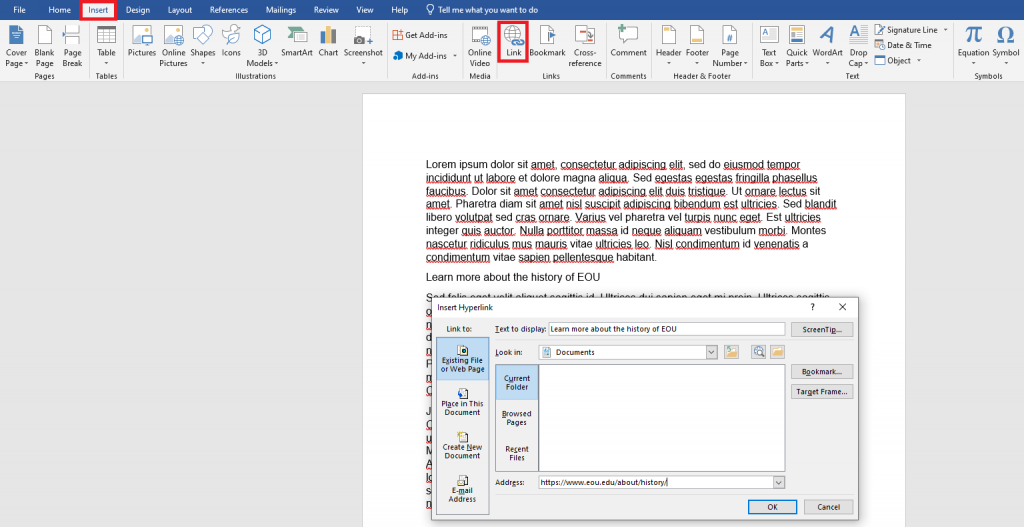
在图像上提供Alt文本
图像需要有描述,向无法查看图像的人简要解释该图像的内容。
当您在文档中选择图像时,您将在顶部工具栏中看到一个新的格式选项卡。选择它,然后选择辅助工具栏上的Alt Text按钮。这为Title和Description提供了两个字段。一般来说,描述应该是一个单一的,简短的句子,足以充分描述图像。这里的全部文字是“Inlow大厅前的毕业典礼”。

复杂的信息图或图表是例外。在这种情况下,提供复杂图形的简短标题,并根据需要在Description字段中提供更多细节。
Microsoft Word可能会为您生成描述。生成这些标题的人工智能还不够复杂,无法与人类编辑器相媲美,所以不鼓励自动生成所有文本。
节约使用表格
屏幕阅读器和其他辅助技术可能难以解释表格。在可行的情况下,将数据呈现为一个或多个列表,而不是使用表格,并且永远不要将表格用于布局目的。如果您有复杂的表,请考虑将它们分成2个或更多个更简单的表。
如果表是显示数据的合适方式,则不要合并或连接单元格。给每个表一个标题和适当的alt文本。
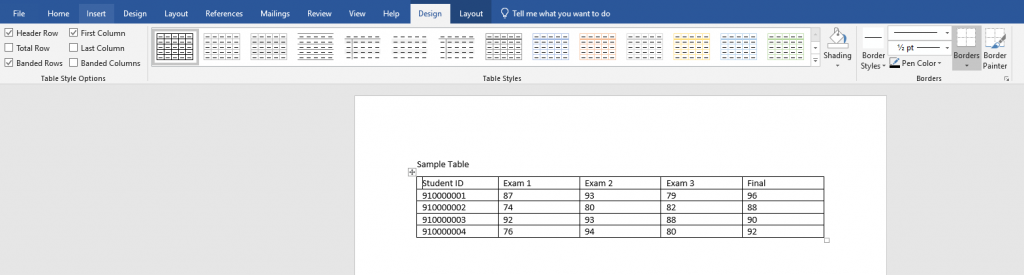
表的默认读顺序是Left -> Right, Top -> Bottom,所以屏幕阅读器会这样读这个表:
学生证,考试一,考试二,考试三,期末
95000001, 86, 93, 81, 88
95000002, 94,92,96,90
这对于视力有限的用户来说很难理解。在表中选择一个单元格,然后选择table Design上下文选项卡。确保选中“标题行”框。这会重新读取每个单元格的列头,所以屏幕阅读器会将信息显示为:
学号950000001,考试186,考试293,考试381,期末88
学号950000002,考试1994,考试2 92,考试3 96,期末90
表格也需要所有文本。突出显示表中的任何单元格。在Table Layout上下文菜单下,选择Properties按钮,然后移动到alt text选项卡,并为表格输入Title和Description。这让用户在读取完整的表数据之前了解表所描述的内容。
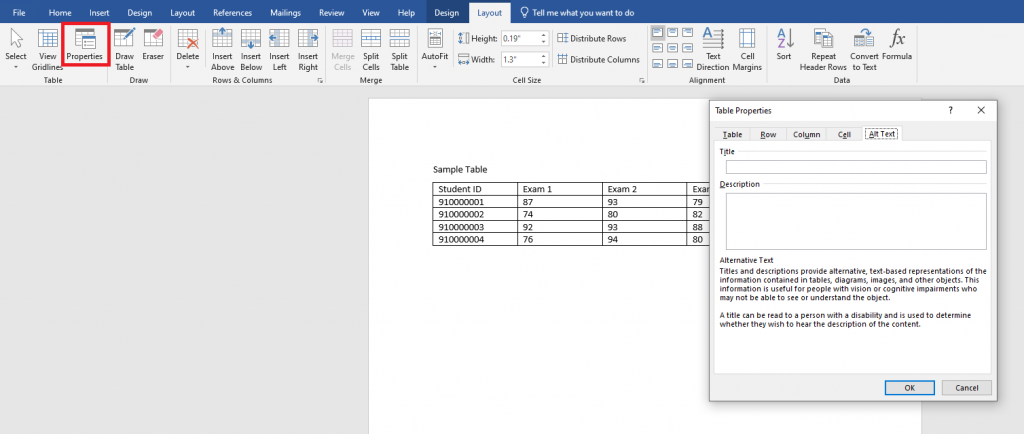
形式
在Microsoft Word中创建的表单具有不可变的可访问性障碍。Word提供了创建可填写表单的工具,但依赖屏幕阅读器的用户无法使用这些工具。由于Word主要用于内容创建而不是内容消费,因此将带有表单的Word文件设置为“受限编辑模式”,这样填写表单的人员就不能更改表单问题。因此,使用键盘进行导航的用户只能在表单字段本身之间进行制表。他们不能访问表单标签或表单上解释他们应该如何填写的任何描述性文本。
Word可用于创建表单模板,即表单标签、描述的布局,并为导出为PDF时的表单字段提供空间。不建议在Word中添加可填写表单,因为需要在adobeacrobat中重新创建此信息。
如何测试
可访问性审查
现在您已经采取步骤使您的Word文档具有可访问性,Word提供了一个工具来执行一些基本的可访问性验证。在Review选项卡下,选择Check Accessibility按钮。它自动执行一些可访问性测试。没有自动化测试工具能保证100%的准确性(例如,它不会知道您是否使用了程式化的文本来代替标题),但这是捕获常见错误的好方法。
删除前面示例中的alt文本,然后运行Check Accessibility测试。它正确地识别出图像缺少描述。
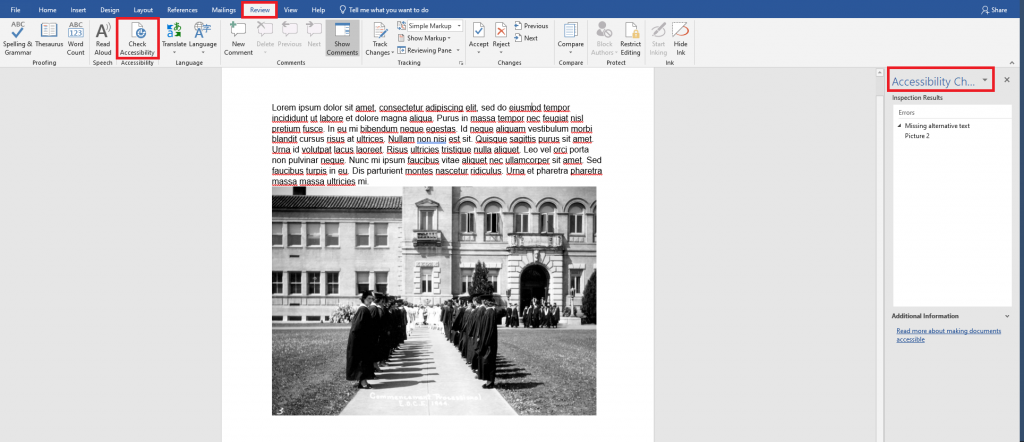
导出为PDF格式
Word文件在放到网站上之前通常会被转换成PDF文件。如果您打算这样做,那么保存为PDF是至关重要的。不要打印成PDF格式。这将从文档中删除所有可访问性元数据。
当你打印为PDF时,它会截取整个文档的屏幕截图并将其转换为图像。文本不可搜索,没有可导航的链接,没有便于屏幕阅读器导航的文档结构,没有描述任何图像的元数据。
将Word文件转换为PDF的最佳方法是从桌面版的Word,而不是Office 365。如果您在本地安装了该软件,请下载Office 365版本的副本。
在Windows Office Desktop中,导航到Acrobat选项卡并选择创建PDF。此选项仅在安装了adobeacrobat时可用。否则,选择“File -> Save as PDF”。

在Mac Office桌面,选择文件- b>另存为PDF,并勾选最佳电子分发和可访问性选项。
如果你没有桌面版本,在Microsoft Word中,选择File - b> Export -> Create PDF/XPS Document
